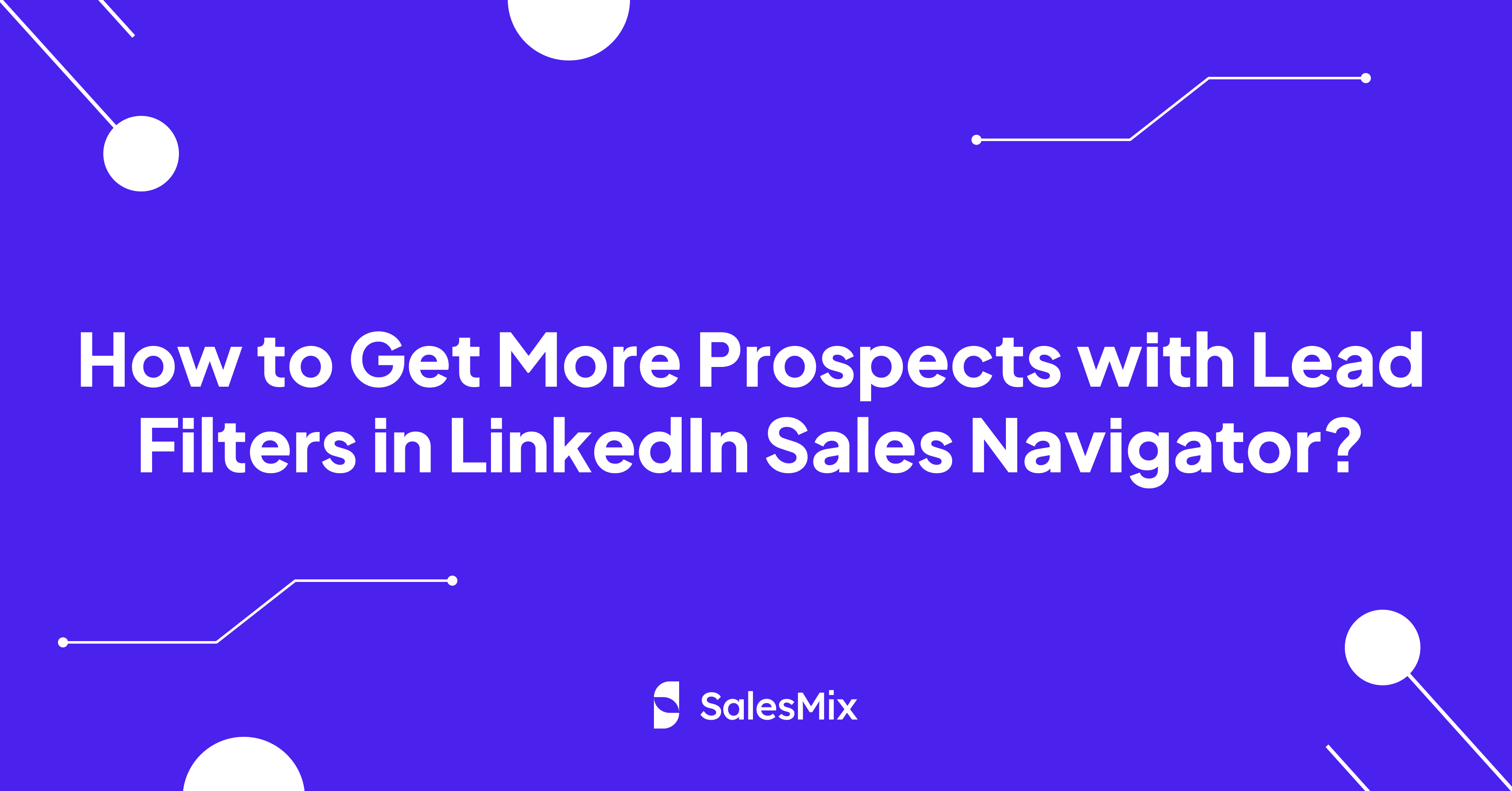
Finding the right leads can feel quite stressful but crucial for anyone. That’s where LinkedIn Sales Navigator’s lead filters can be a game changer for getting access to more of your ideal prospects.
Think of it this way: You’ve got this awesome tool that lets you sift through the noise and focus on people who are genuinely likely to be interested in what you’re offering. Using these filters effectively turns your lead generation strategy from a scattershot approach into a sniper’s precision. It’s about making smarter connections, not more connections. And who doesn’t want to feel like the smartest person in the room (or on LinkedIn, for that matter)?
I will dive into the lead filters in this article and help you understand them better to improve your outreach efforts.
Lead filters are criteria that you can apply to narrow down a large pool of potential leads to those most relevant to your sales goals. These filters are a key component of the LinkedIn Sales Navigator, which helps you navigate the vast LinkedIn network and pinpoint prospects that best match your ideal customer profile.
Lead filters help you customize your search based on specific attributes or needs, aligning with strategic cold email marketing campaigns. By applying these filters, you can save time and increase their efficiency by focusing on leads that are more likely to convert and optimize your outreach strategies.
There are eight primary filters available in Sales Navigator, each serving a unique purpose in the lead generation process:
Lead Filters in LinkedIn Sales Navigator
Let’s look at how you can use the lead filters for getting access to more prospects.
It only requires you to put the keyword you’re eyeing in the search bar at the top of your Sales Navigator search results. When you input a keyword, the system scans the entire profile of LinkedIn members, including their –
This thorough search ensures that you’re pulling data from every relevant section. However, to get the best result, keyword filters in LinkedIn’s Sales Navigator effectively require precision in your search terms.
You need to specify your keywords to avoid irrelevant results. For instance, using a broad term like “marketing” might bring profiles that mention “marketing” in any context, including those who might say, “I never understand why marketing is necessary” in their descriptions. You should use specific phrases and industry-specific terminology directly related to your target prospects.
There are 5 company filters in Sales Navigator that allow you to refine searches based on various company-specific criteria.
Company Lead Filters
Let’s see how you can use them to get a focused list of professionals who meet your defined parameters.
The current company filter is straightforward. You just need to input the company’s name into the search bar to look for leads based on the company where they are currently employed. It is useful when targeting individuals in organizations where you already have established connections or gathered some insights.
Current Company Filter
This filter is invaluable when you are looking to segment your outreach based on the company’s size. You can select the range of employees to narrow down your search for companies based on their size.
Company Headcount Filter
You need to remember that it relies on the information companies manually input about their size on their LinkedIn company pages, which may differ from the number of LinkedIn profiles associated with the company due to discrepancies in employee updates or LinkedIn usage.
LinkedIn’s headcount data might not be reliable for sectors with minimal digital presence, such as agriculture or construction, requiring a double-check against the company’s stated figures.
You can basically input the name of a company in the “Past Company” filter to find out all the company’s ex-employees. It can be helpful for you to target people who used to work for a company in the past.
Past Company Filter
You can also select both the current and past company filters as a great means of network expansion. This method can be perfect for identifying professionals who have transitioned from one key player in the industry to another – say, from Google to Salesforce. It helps in understanding career paths and targeting individuals who have specific company experience that might be relevant to your offerings.
You can filter companies based on their type, like:
– Public
– Private
– Non-profit
– Educational Institution
Company Type Filter
Filtering by company type allows you to tailor your searches according to the nature of the organization – be it public, private, or non-profit. It can help refine your targeting strategy, as each type of company might have different needs and challenges that your service can address.
When your business strategy calls for regional specificity, this filter helps you target individuals based on the location of their company’s headquarters. You can use this filter to target people who work for a company based in a specific country, region, or city.
It comes in handy for regional sales strategies or when offering services specific to certain regulatory environments or economic conditions.
Utilizing 6 available role filters in Sales Navigator can help you target potential leads more effectively by honing in on specific roles within companies.
To use the current job title filter, simply enter the specific job titles that align with your target audience in the search bar. It is particularly effective when you know the exact roles that are most likely to benefit from your product, such as “Sales Manager,” “CEO,” or “Chief Technology Officer.”
Current Job Role Filter
However, you should be cautious, as many LinkedIn users sometimes fail to update their job titles. You need to ensure the accuracy of your search by confirming the current status of job positions, as LinkedIn might still list previous positions as current due to user oversight.
The past job title filter is useful for identifying professionals who have relevant experience that may not be reflected in their current positions. It looks into the job experiences other than the present one.
You can use this filter to target leads who have a history in roles that complement your offering but have moved into new areas. For instance, someone who previously worked as a “Software Product Manager” may now be in a different role but still can be a valuable prospect for you.
While LinkedIn attempts to classify professionals based on their job functions, this filter can sometimes introduce inaccuracies due to its reliance on algorithms. It’s advisable to use this filter with caution or avoid it if precision is critical.
The seniority level filter allows you to target leads based on their rank within their organization, from junior staff to senior executives. However, this filter can be unreliable if a profile lists multiple current positions with different seniority levels.
For targeting purposes, you can combine this filter with the current job title for better accuracy. For example, targeting “Senior Developers” in “Emerging Tech Startups” can help find key decision-makers likely to be interested in new SaaS tools. Even after this approach, it’s still not a reliable filter to use.
These filters are valuable for identifying stability or newness in a role by choosing from the interval ranges of years. Targeting users who have recently joined a company or shifted into a new role can be strategic, as they may be more open to adopting new technologies or services to establish quick wins. For example, using the “less than 1-year” filter can help you find executives who are new to their companies and might be looking to implement changes, such as new SaaS solutions, to improve efficiency.
Years in Current Company Filter
Personal filters in LinkedIn’s Sales Navigator can significantly enhance your lead generation strategies.
Personal Filters
Here’s a breakdown of how to use each personal filter effectively:
The geography filter targets lead based on the location listed on their LinkedIn profiles, not their company’s location. This is particularly useful for focusing on regional markets or launching location-specific services. For instance, if you’re promoting a service tailored for the European market, you can specifically target leads in major European cities.
Using the industry filter allows you to narrow down leads based on the industry they’ve indicated on their LinkedIn profile. It can be vital for companies whose products and services are designed for specific sectors, such as healthcare or finance. Targeting individuals within these industries ensures that your messaging reaches the most relevant audience, potentially increasing conversion rates.
Industry Filter
While targeting by first name or last name is generally less useful for broad-scale lead generation, it can be handy for highly personalized campaigns or when searching for specific individuals who have been referred or previously identified as key prospects.
This filter helps target leads based on their LinkedIn profile’s primary language. If you’re offering multilingual support or platforms, this can be an essential tool in customizing marketing messages for different linguistic groups. However, exercise caution, as many users may list English as their primary language even if they are more proficient in another language.
Profile Language Filter
Targeting based on years of experience allows you to focus on professionals who have significant expertise in their field. Targeting experienced professionals can lead to higher engagement and a better understanding of the value your product offers if you’re offering something sophisticated that requires some prior knowledge.
Years of Experience Filter
The groups filter basically lets you target people who are members of LinkedIn groups. It is excellent for interest-based targeting. For instance, if your SaaS product caters to digital marketing professionals, targeting members of LinkedIn groups related to digital marketing can be effective. Mentioning the group connection in your messages can also help warm up cold contacts and make them more receptive to your outreach.
The school filter is perfect for tapping into alumni networks or targeting graduates from specific educational institutions. This can be beneficial for companies looking to recruit from top universities or engage with professionals who have a common educational background, which can be a strong relational touchpoint.
School Filter
Utilizing 4 available buyer intent filters in LinkedIn’s Sales Navigator can significantly improve the effectiveness of your lead generation efforts. These filters help you identify leads who have already shown an interest in your product category or are more likely to engage with your outreach.
Buyer Intent Filters
This filter is available in LinkedIn Sales Navigator Pro or Advanced and is designed to pinpoint accounts demonstrating buyer intent. It helps you identify and prioritize leads who have shown behaviors indicative of purchase readiness. This is incredibly useful for businesses targeting prospects actively exploring similar solutions.
The category interest filter allows you to target leads based on their interest in specific product categories. This interest can be inferred from their group memberships, profile data, and other interactive signals on LinkedIn. It is available on LinkedIn Sales Navigator Pro or Advanced.
Leads who are following your company on LinkedIn are likely already aware of your products and may be more receptive to direct outreach. It lets you directly engage with individuals interested in your company’s updates and content.
The ‘Viewed your profile recently’ filter can be a powerful tool for identifying prospects who have taken an active interest in your professional profile or your company’s LinkedIn page.
You will find 5 filters to leverage your network to find out the best path you can take into a company and grab information that can personalize your outreach.
Use the Connection filter to narrow your search to 2nd and 3rd-degree connections. These people are connected to your direct contacts but haven’t connected with you yet, making them prime targets for expanding your network. You can use it to reach out to potential leads with a slight mutual connection, increasing the likelihood of a warm reception. To apply this filter, simply select the desired connection degree in Sales Navigator.
Connection Filters
The Connections Of filter reveals the mutual connections between you and a potential lead. By clicking on a lead’s profile, you can see shared connections and ask for an introduction through a common connection, thereby warming up what might otherwise be a cold outreach. For example, if you’re selling a CRM SaaS tool, use this filter to find leads connected to other companies using your product and leverage those mutual connections for introductions.
Connections Of Filters
This filter shows leads that
The Past Colleague filter is a great way to reconnect with individuals you have previously worked with. Utilize this filter by selecting it and then searching among your past workplaces to find out the past colleagues. Reaching out to past colleagues can open doors to new opportunities, especially if they’ve moved on to companies that could benefit from your solutions.
This filter enables you to connect with leads based on common backgrounds such as alumni networks, schools, past companies, or group memberships. This lead filter can be particularly effective. For instance, if you developed an educational tech tool, targeting leads from your alumni network in educational administration can provide a solid base for personalized pitches.
The “Recent Updates” filters in LinkedIn’s Sales Navigator are 3 great filters to enhance your lead generation strategies by targeting actively engaged professionals.

Recent Updates Filters
With this filter, you can target professionals who have recently changed jobs within the last 90 days. You can also target decision-makers who might be looking to make impactful changes in their new role, including implementing new software or tools. This can be especially effective in improving business processes or enhancing productivity, as new incumbents are often more open to exploring innovative solutions that prove their worth early in their tenure.
Engaging with leads who are active on LinkedIn increases the likelihood of a response. Use the “Posted on LinkedIn” filter to find and interact with users who have recently shared content. You can enhance engagement by liking, commenting on their posts, or sending a personalized message referencing their post.
This approach shows that you are interested in their content and builds a rapport that can be leveraged when introducing your SaaS solution. For example, suppose a lead posts about challenges in data integration, and your SaaS offers a solution for this. In that case, your message can directly address their needs and make it highly relevant and timely.
The “Mentioned in the News” filter is excellent for creating personalized outreach messages. Targeting leads who have been featured in news articles within the last 30 days allows you to congratulate them on recent achievements or mention their exposure in your messages. It breaks the ice and sets a positive tone for the conversation, demonstrating your attention to their professional journey.
Let’s look at the 6 workflow filters that you can use to get better prospects.
Workflow Filters
The Persona filter enables you to categorize and target leads based on predefined buyer personas. This includes filtering by job function, seniority, title, and geographic location, which you set up on your Sales Navigator homepage. To use this filter, select the Persona option and apply it to segment your leads according to the specific characteristics of your ideal customer profile. This is particularly effective for targeting specific roles within an industry, such as decision-makers.
Persona Filters
Use the Account Lists filter to bring in leads from specific companies that align with your “all accounts lists” or custom accounts lists – which will be basically your Ideal Customer Profile (ICP). You can create and customize these lists in Sales Navigator, then use the filter to narrow your search to decision-makers within these targeted companies.
Similar to Account Lists, the Lead Lists filter lets you manage and filter through leads you’ve categorized into different lists. It differs from Account Lists by letting you filter the leads within your “all leads lists” or custom lead lists. Using this filter, you can focus on nurturing specific groups of leads at various stages of your sales funnel, from initial contact to closing.
For users with Sales Navigator Advanced Plus, the People in CRM filter connects your LinkedIn outreach with your CRM data. By connecting Sales Navigator with your CRM, you can filter and interact with leads or contacts that are already part of your sales pipeline.
This filter allows you to revisit and engage with leads you’ve previously interacted with – whether you’ve viewed their profile, saved them as a lead, or sent them messages. This continuous engagement is key in building and sustaining relationships, especially in B2B sales, where multiple touchpoints might be necessary before conversion.
The Saved Leads and Accounts filter helps you quickly access profiles you’ve marked as important in past searches. Sales Navigator automatically adds them to “Saved searches” when you save a lead or an account at any time. Using this filter, you can regularly check in on these manually selected leads, update your strategies based on their latest activities, and ensure that no potential prospect slips through the cracks.
Utilizing LinkedIn Sales Navigator’s lead filters effectively is like unlocking a strategic treasure chest for your SaaS business. They offer a sophisticated way to segment and approach potential leads with precision you might not have thought possible.
You should start integrating these filters into your daily lead generation activities. Experiment with combinations of filters to refine your outreach, ensuring that you are not just reaching out but truly connecting with your prospects. Remember, the ultimate goal is to create meaningful interactions that could evolve into valuable business relationships.